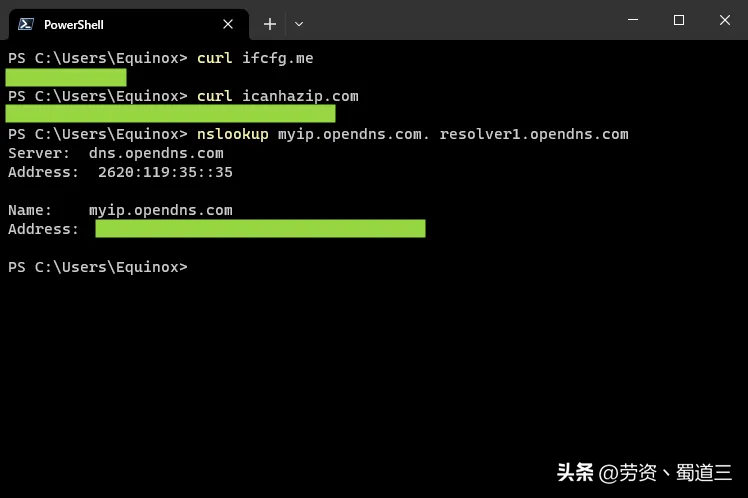怎么看自己的ip地址详细(如何从 CMD查找您的 IP 地址)
与 Windows 中的大多数操作一样,有数十种方法可以完成某些操作,因此今天我们将向您展示多种不同的技术,用于从命令提示符查找您的公共或私有 IP 地址。
当您可以在 Windows 10 或 Windows 11 的 GUI 中轻松查找 IP 地址时,为什么还要从命令行获取 IP 地址呢?如果您是一位老派的极客,那么使用命令行来执行操作会很自然,因此您可能会发现输入快速命令比单击一大堆设置更容易。但真正的原因是,您可能会在脚本中将其自动化,而您只需要找出适合该作业的正确命令即可。
您想要哪个IP?本地(私有)IP 与外部(公共)IP
在向您展示如何查找 IP 地址之前,我们需要先讨论一下公共 IP 地址和私有 IP 地址之间的区别。
您连接到的每个网络都会有一个与之关联的 IP 地址 – 如果您的计算机通过 Wi-Fi 和以太网连接,则两个适配器都会有自己的 IP 地址以及您的本地 TCP/IP 路由表负责找出哪一个最终用于哪些请求。不过,大多数时候,您只是连接到 Wi-Fi 路由器,因此连接到本地网络的本地计算机有一个 IP 地址。
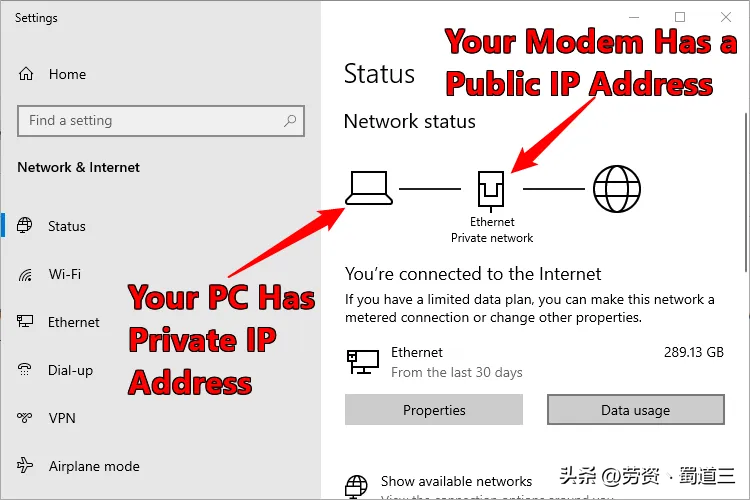
然而,您的互联网路由器始终连接到两个独立的网络:您家中的本地(专用)网络和 ISP 的外部(公共)网络。路由器使用 NAT(网络地址转换)转换来自计算机的请求,以允许网络中的所有内容共享单个公共 IP 地址。
当您的 Windows PC、iPhone 或 Raspberry Pi 从您家连接到互联网时,它们连接到的服务器会将它们视为相同的 IP 地址:路由器上的外部(公共)IP。
从 CMD(命令提示符)获取本地(私有)IP 地址
要在任何版本的 Windows 中从命令提示符查找本地或私有 IP 地址,只需打开“开始”菜单,搜索命令提示符,将其打开,然后键入以下命令:
ipconfigWindows 将输出大量详细信息,但您要查找的行是显示“IPv4 地址”的行,它将显示连接到 Wi-Fi 或以太网的适配器的本地/专用 IP 地址。
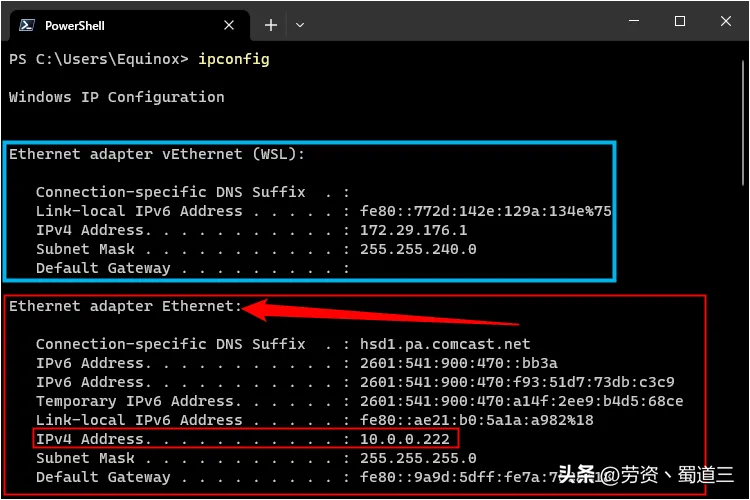
有些人会在列表中拥有多个适配器,如果您安装了虚拟机软件或 WSL,您可能会看到很多额外的内容,因此您需要检查连接到您的网络的适配器正在尝试查找地址。在我们的例子中,WSL 适配器首先列出,并用蓝色框标记。我们想要的结果——我们的物理以太网适配器——被标记为红色。
请记住,这是您的私有 IP 地址,而不是网站将看到您的流量来自的公共地址。对于您的公共 IP 地址,请继续阅读。
从 CMD(命令提示符)或 PowerShell 获取公共(外部)IP 地址
要从命令提示符或 PowerShell 查找公共/外部 IP 地址,您有很多不同的选项,但最简单的选项可能是简单地键入以下命令(假设您已经从“开始”菜单打开命令提示符):
curl ifcfg.me此命令将立即在命令行上输出您当前的公共 IP 地址。它的工作原理是使用curl命令下载ifconfig.me的内容,这是一个非常简单的网站,有人设置它只输出你的公共IP地址。如果您将该域名插入浏览器,您会看到同样的结果。
值得注意的是,Windows 10 和 11 内置了curl 命令,但如果您使用的是早期版本的Windows,则可能需要下载适用于Windows 的curl 副本。 Curl 应该在常规 Windows CMD 提示符下工作,但您也可以在 Windows 10 或 11 内的 Bash shell 中使用它。
还有许多替代方法可以从命令提示符中获取公共 IP 地址。这是我们已经使用了很长时间的一个,以防万一第一个停止工作:
curl icanhazip.com最后一个奇怪地包括一个额外的换行符,如果您在脚本中使用它,这可能不会很好地工作。
也许我们最喜欢的方法是使用 OpenDNS 和值得信赖的 nslookup 命令,该命令一直存在于 Windows 的每个版本中:
nslookup myip.opendns.com. resolver1.opendns.com